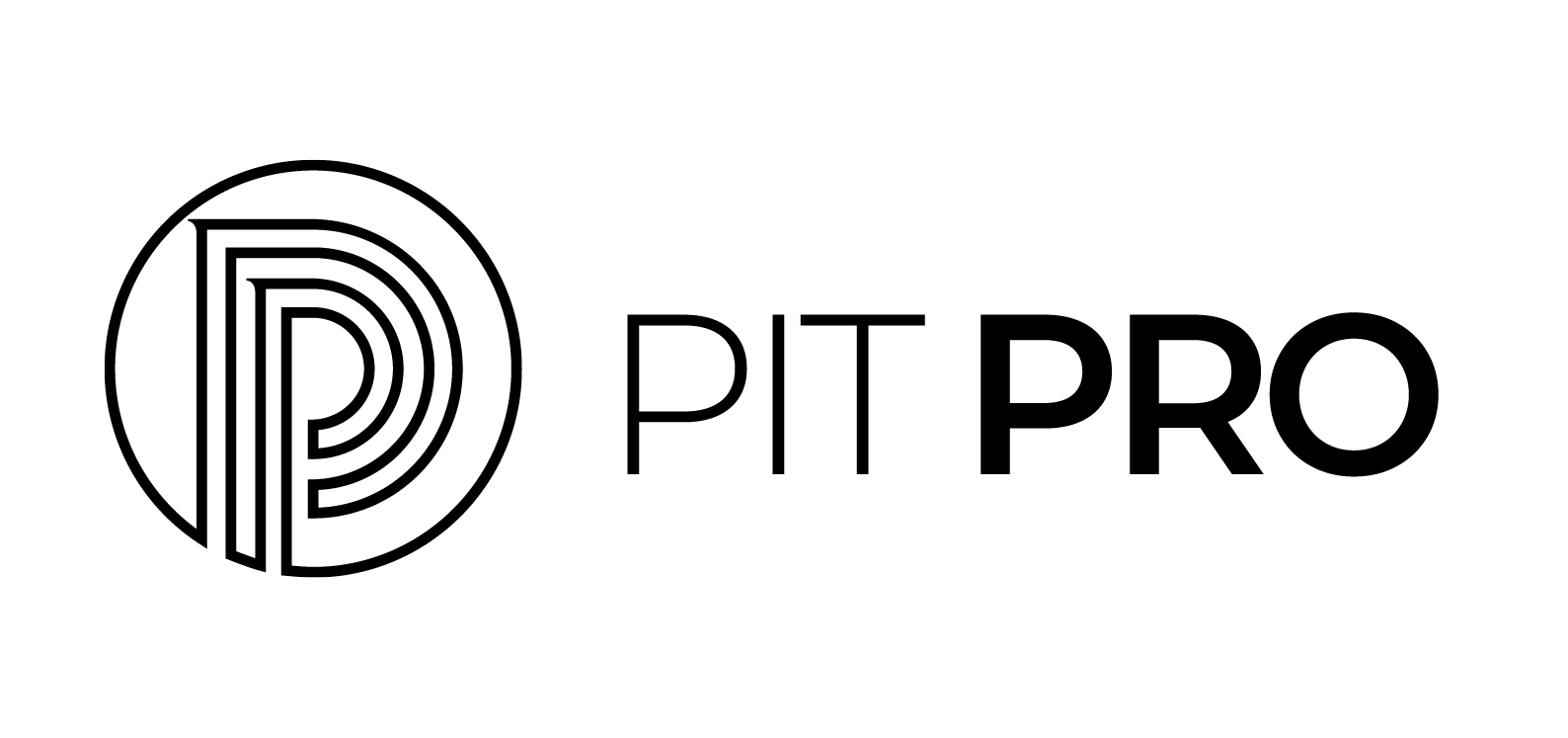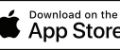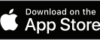Apple staat niet alleen bekend om prachtig design, maar ook om enorme gebruiksvriendelijkheid. We schreven eerder al een artikel over een aantal essentiële sneltoetsen ingebouwd door Apple om efficiënter te werken op je Mac. Daarin kwamen de volgende shortcuts aan bod: wisselen tussen programma’s, wisselen tussen vensters binnen een applicatie, het maken van een schermafbeelding, zoeken binnen een document en uitgebreid zoeken middels Spotlight. Deze week is het tijd voor het tweede deel uit deze serie: de belangrijkste sneltoetsen die iedere Mac gebruiker moet kennen!
Tip 1: Het afsluiten van een applicatie (CMD + Q)
We beginnen de tiplijst met een enigszins riskante sneltoets: Command + Q. Zodra je een applicatie hebt geopend op je scherm en deze toetsencombinatie gebruikt, wordt de applicatie direct volledig afgesloten. De afbeelding hieronder geeft aan welk effect Command + Q precies heeft. Dit is dus anders dan afsluiten middels het rode kruisje links bovenin je venster. Deze sneltoets kan handig zijn als je een applicatie opnieuw wilt laten opstarten, bijvoorbeeld als deze niet helemaal goed meer werkt.
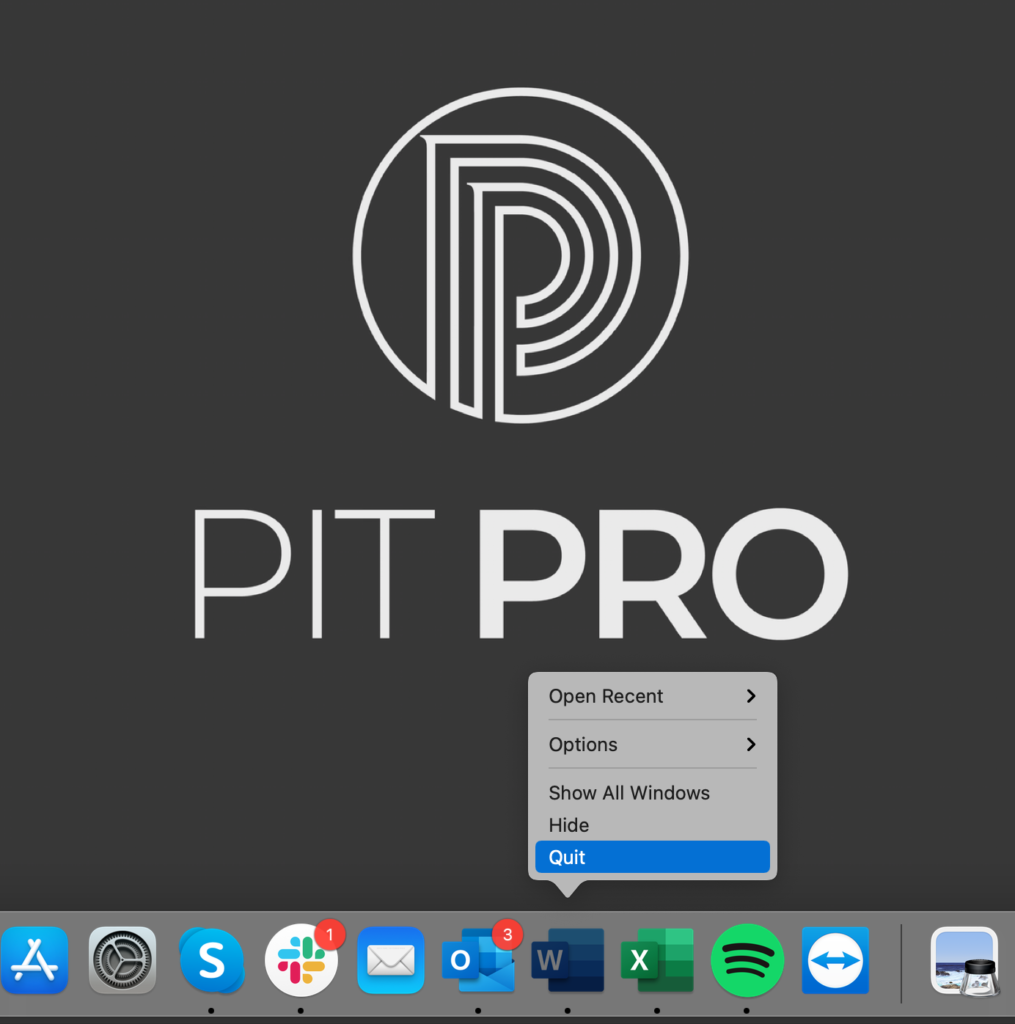
Bonustip: de Command + Q sneltoets uitschakelen om missers te voorkomen
Wellicht kende je deze sneltoets al, maar bracht deze vooral negatieve emoties naar boven. Het wil namelijk nog wel eens voorkomen dat je door deze toetsencombinatie per ongeluk iets “hard” afsluit waar je eigenlijk nog in bezig was. Sommige applicaties hebben hiervoor een beveiliging ingebouwd door je te laten bevestigen dat je echt volledig wilt afsluiten.
Helaas is dit niet bij alle applicaties zo. Om te voorkomen dat je harde werk verloren gaat door deze sneltoets, kun je ook besluiten de combinatie aan te passen. Dit werkt als volgt: open systeemvoorkeuren (tandwiel) -> kies de optie ’toetsenbord’ -> ga naar het tabje ’toetscombinaties’ en voeg daar de combinatie CMD + Q toe aan een actie met minder impact bij een typefoutje.
Tip 2: Knippen (Shift + X), kopiëren (Shift + C) en plakken (Shift + V)
Wellicht de meest bekende sneltoetsen groep: cut, copy en paste. Hiermee kun je eenvoudig een bepaald stuk tekst en bestanden knippen, kopiëren en plakken. Het verschil tussen knippen en kopiëren is dat de tekst of het bestand bij knippen direct verdwijnt van de originele locatie en bij kopiëren wordt er een duplicaat gemaakt. Voor beide sneltoetsen is Shift + V het eindstation om de tekst of het bestand op de gewenste locatie neer te zetten.
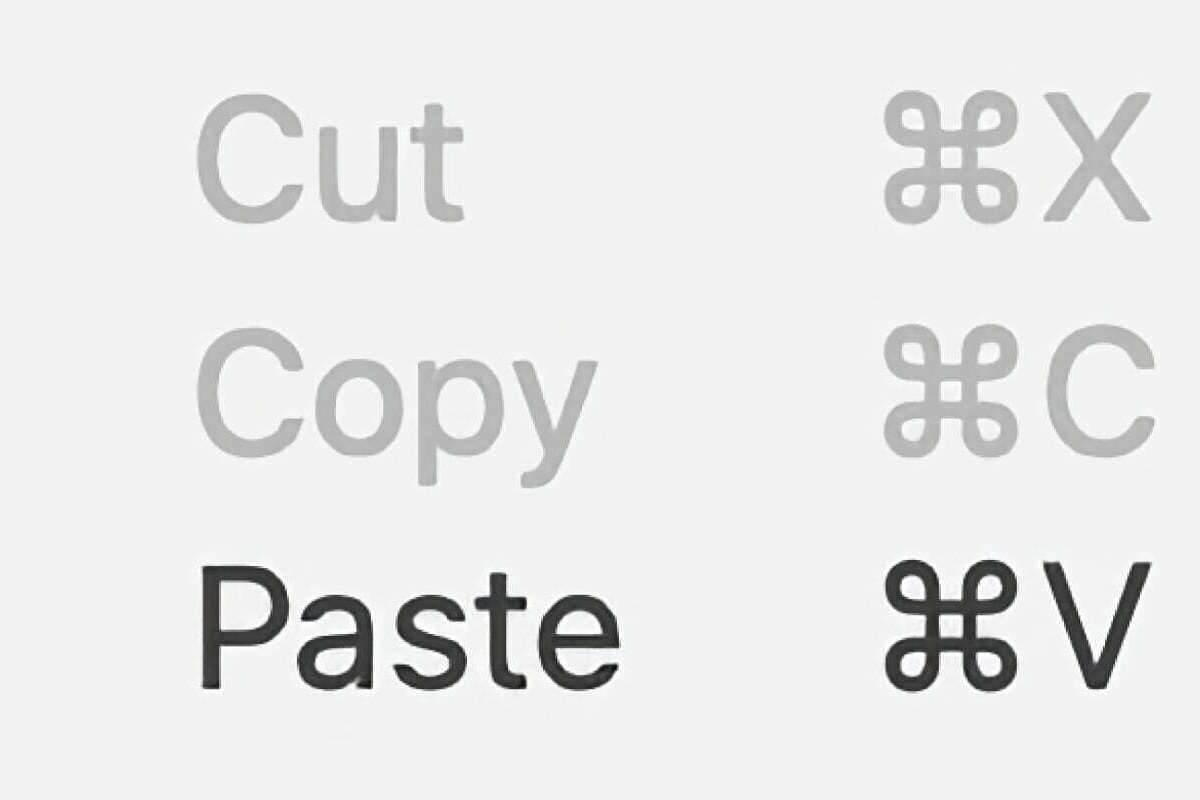
Tip 3: Actie ongedaan maken (CMD + Z) en ongedaan gemaakte actie opnieuw uitvoeren (Shift + CMD + Z)
Deze werkt vooral enorm handig als je per ongeluk een stuk tekst of bestand hebt verwijderd. Door middel van de toetsencombinatie Command + Z draai je jouw actie terug en kun je weer doorwerken met wat er stond. Je kunt deze actie in sommige applicaties meermaals achter elkaar uitvoeren en zo steeds verder acties terugdraaien. Ga je net iets te ver in het ongedaan maken en wil je de ongedaan gemaakte actie opnieuw uitvoeren? Gebruik dan Shift + Command + Z en je ongedaan gemaakte actie komt terug in beeld.
Tip 4: Een document bewaren (CMD + S)
Het zal je vast wel eens overkomen zijn: je zit ijverig te werken in een belangrijk Word of Pages document en opeens valt je MacBook uit. Je had even gemist dat de accu leeg was en nu ben je bang dat je opnieuw kan beginnen aan je document. Regelmatig opslaan wapent je tegen deze situatie en dit wordt vereenvoudigd door het gebruik van Command + S. Hiermee wordt het bestand waarmee je bezig bent namelijk direct opgeslagen.

Tip 5: Het invoeren van een emoji (CRTL + CMD + Spatie)
Als laatste een tip die niet alleen privé, maar ook steeds meer zakelijk van pas komt: het kiezen en invoeren van een emoji. Een emoji helpt je bij het overbrengen van het juiste gevoel naar de klant en zorgt ervoor dat een stuk tekst minder formeel wordt. Om de emoji kiezer te openen op een Mac gebruik je de toetscombinatie: Control + Command + Spatie. Vervolgens kun je zelf klikken op de gewenste emoji voor in je stuk tekst. Handig toch? 😃
Ben je enthousiast geraakt door dit artikel, maar heb je deel 1 nog niet gelezen? Klik dan hier om naar onze eerdere tiplijst te gaan! Of klik meteen door naar het derde of vierde deel uit deze serie!
Voor een volledig overzicht van alle toetsencombinaties op de Mac, ga naar dit support artikel van Apple. Wil je iets vragen over deze tips of heb je een leuke reactie? Gebruik dan ons contactformulier, mail naar support@pitpro.nl of bel ons op 020-2611450.