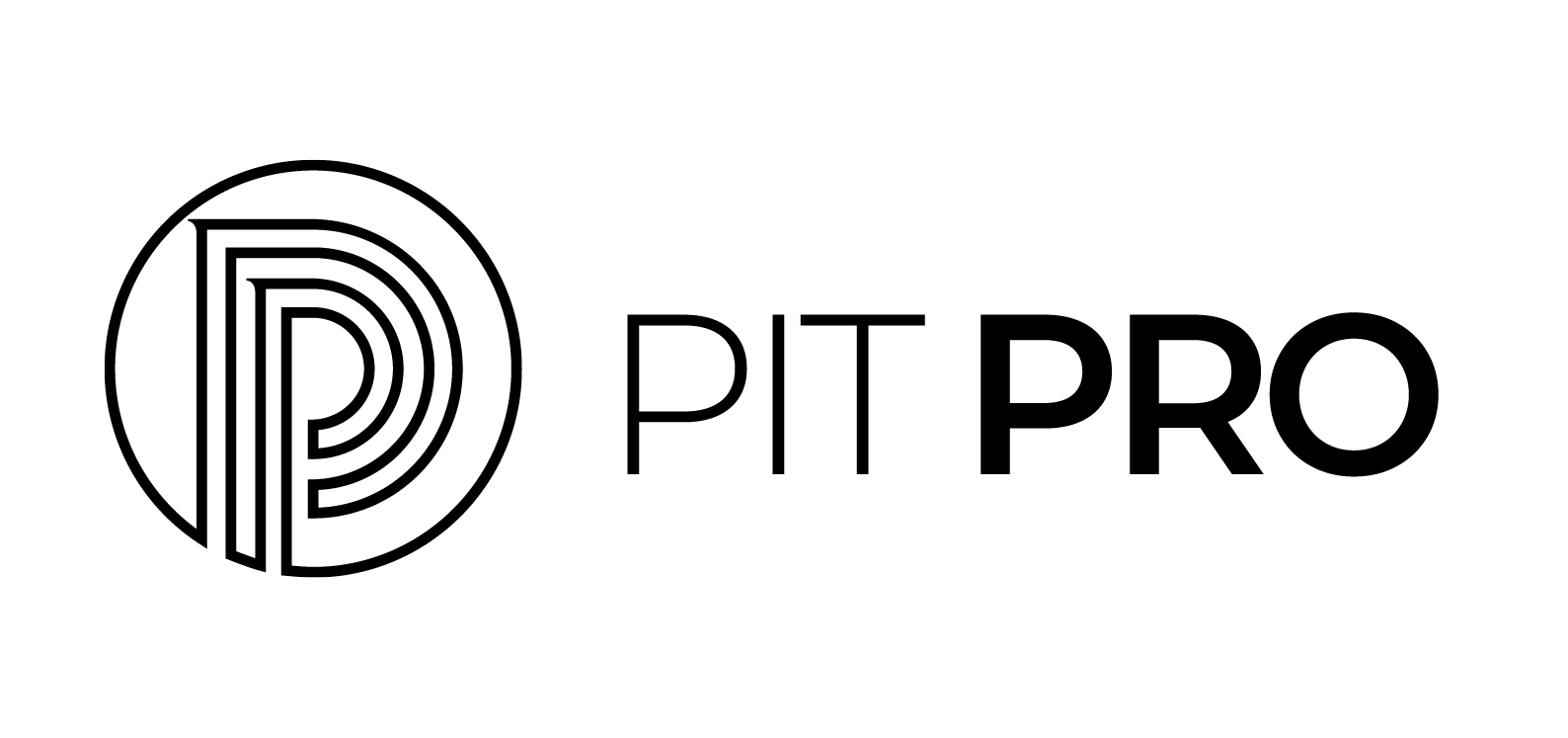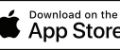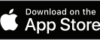Gebruikt jouw organisatie voornamelijk Apple apparatuur? Heb je er wel eens aan gedacht om jouw team efficiënter hun dagelijkse taken uit te laten voeren door ze te trainen in het gebruik van hun MacBook, iMac of Mac Mini/Pro? Vreemd genoeg krijgen de meeste mensen nooit uitleg over hun nieuwe apparaat en dat terwijl ze er vaak richting de 8 uur per dag gebruik van maken. Door slimme sneltoetsen en koppelingen in te zetten werk je niet alleen efficiënter, maar het werk wat je doet wordt ook leuker. Niemand houdt namelijk van omslachtige processen, repeterende werkzaamheden of wachttijd.
Tip 1: Snel wisselen tussen programma’s (CMD + Tab en CMD + ~)
Een van de sneltoetsen die je de meeste tijdswinst oplevert is het gebruik van Command + Tab/~. Houd de Command toets ingedrukt en klik eenmaal op Tab. Hiermee verschijnt een balk met programma’s zoals hieronder. Zoals je ziet staat de selector nu op het tweede icoon. Dit betekent dat zodra je loslaat, het programma gekoppeld aan dit icoon direct in beeld komt.
Druk je meerdere keren op Tab dan verschuift de selector mee naar rechts. Wil je naar links scrollen? Gebruik dan de Tilde toets (~). Door Command ingedrukt te houden en gebruik te maken van Tab en Tilde kun je dus eenvoudig naar een nieuw openstaand programma zonder je muis te gebruiken! Let op: je moet altijd beginnen met de CMD + Tab om het wisselen tussen programma’s te openen. Command + ~ heeft namelijk ook nog een andere (hele) handige functie. Dat lees je in de volgende sneltoets tip!
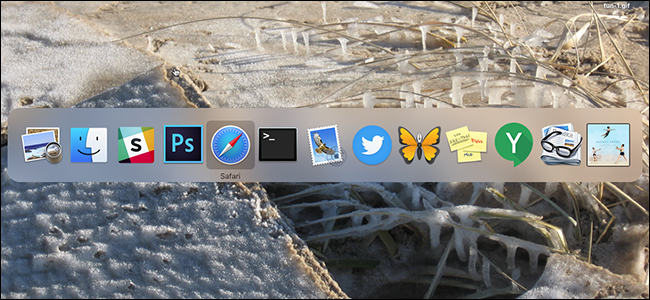
Tip 2: Wisselen van scherm binnen een applicatie (CMD + ~)
Naast wisselen tussen verschillende programma’s is het ook mogelijk te switchen tussen venster binnen dezelfde applicatie. Deze is vooral enorm belangrijk bij het gebruiken van je mail applicatie. Merk je bijvoorbeeld wel eens dat je tijdens het typen van een mail iets moet op zoeken uit een andere mail? Om snel terug te schakelen naar je mailbox gebruik je Command + ~. Hiermee ga je vanuit de mail die je aan het typen was, terug naar de applicatie. Of als je meerdere mails hebt openstaan, switch je naar de volgende mail.
Tip 3: Het maken van een schermafbeelding (CMD + Shift + 3 of 4)
Sinds het uitkomen van de iPhone zijn screenshots niet meer uit ons mobiel gebruik weg te denken. De functie is op mobiel enorm populair en eenvoudig. Om een screenshot te maken met je Mac moet je iets meer moeite doen. Houd de Command + Shift ingedrukt. Klik nu vervolgens op het cijfer ‘3’. Als het goed is komt er nu rechts onderin een .png screenshot van je gehele scherm waar je op kunt klikken om bijvoorbeeld te bewerken.
Wil je van een kleiner gebied een screenshot maken? Gebruik dan de toetsencombinatie Command + Shift + 4. Nu opent er een klein kruisaanwijzer waarmee je eenvoudig het gewenste gebied selecteert. Zie hieronder hoe dit eruit ziet. Wil je meer leren over het maken van een screenshot en hoe je deze sneltoets nog verder kunt afstemmen op jouw gebruik? Bekijk dan het support artikel van Apple zelf hier.
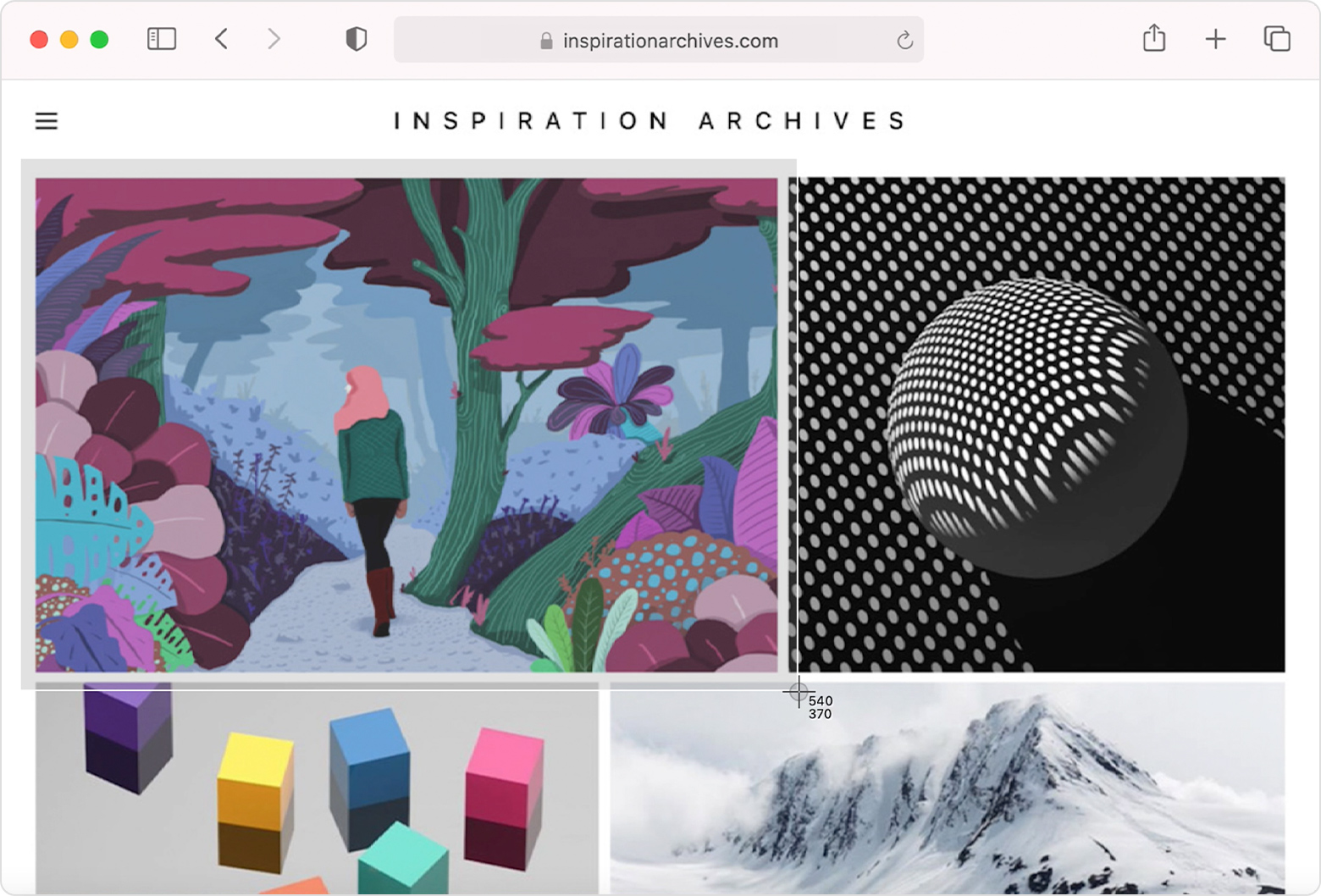
Tip 4: Zoeken binnen een document, map of op een webpagina (CMD + F)
Dit is waarschijnlijk de meest bekende sneltoets uit dit lijstje. Binnen Microsoft Windows was deze sneltoets ook al enorm populair en deze kon dan met de komst van Apple’s computers ook niet ontbreken: Command + F. Ben je op zoek naar document of stuk tekst waar dan ook, gebruik dan CMD + F. Er wordt een zoekbalk geopend waarin jij jouw zoekopdracht kwijt kunt.
Nooit meer eindeloos scrollen door lange lijsten met tekst! Deze eenvoudige zoekfunctie is overigens niet de enige waar je veel tijd mee kunt besparen. Misschien wel de handigste zoekfunctie op je Mac is namelijk: Spotlight. Lees in tip 5 wat dit precies inhoudt en hoe je deze functie gebruikt!
Tip 5: Uitgebreid zoeken op je Mac, inclusief suggesties (CMD + Spatie)
Ben je niet op zoek naar een stukje tekst binnen een specifiek (web)document, maar naar een bestand, programma, map etc.? Gebruik dan de Spotlight functie via Command + Spatie. Hiermee kun je namelijk zelfs zaken zoeken waarvan je niet precies weet hoe ze heten of waar ze staan. Zie op de afbeelding hieronder hoe Spotlight eruit ziet. Daarbij wordt Spotlight ook steeds intelligenter gemaakt door Apple. De volgende opdrachten kun je er namelijk allemaal mee uitvoeren:
- Definitie van een woord opvragen
- Rekensom uit laten rekenen
- Maatconversies weergeven
- De huidige plaatselijke weerinformatie opvragen
- Restaurants in de buurt op zoeken
- Aanvangstijden van bioscoopfilms weergeven
Weten hoe dit precies werkt? Bekijk dan dit support artikel geschreven door Apple!

Enthousiast geraakt door deze sneltoets tips? Lees dan verder bij Deel 2 van de belangrijkste sneltoetsen die iedere Mac gebruiker moet kennen! Of spring direct naar het derde of vierde deel uit deze serie.
Natuurlijk zijn er nog tientallen, misschien wel honderden andere sneltoetsen, maar die komen wellicht in een andere week aan bod. Dit was deel 1 van de serie “Belangrijkste sneltoetsen voor Mac gebruikers”. Deel dit artikel met je team en blijf ons volgen voor meer informatie over het gebruik van je Mac! Wil je reageren op dit bericht of heb je een vraag over sneltoetsen? Gebruik dan het contactformulier of bel naar 020-2611450.