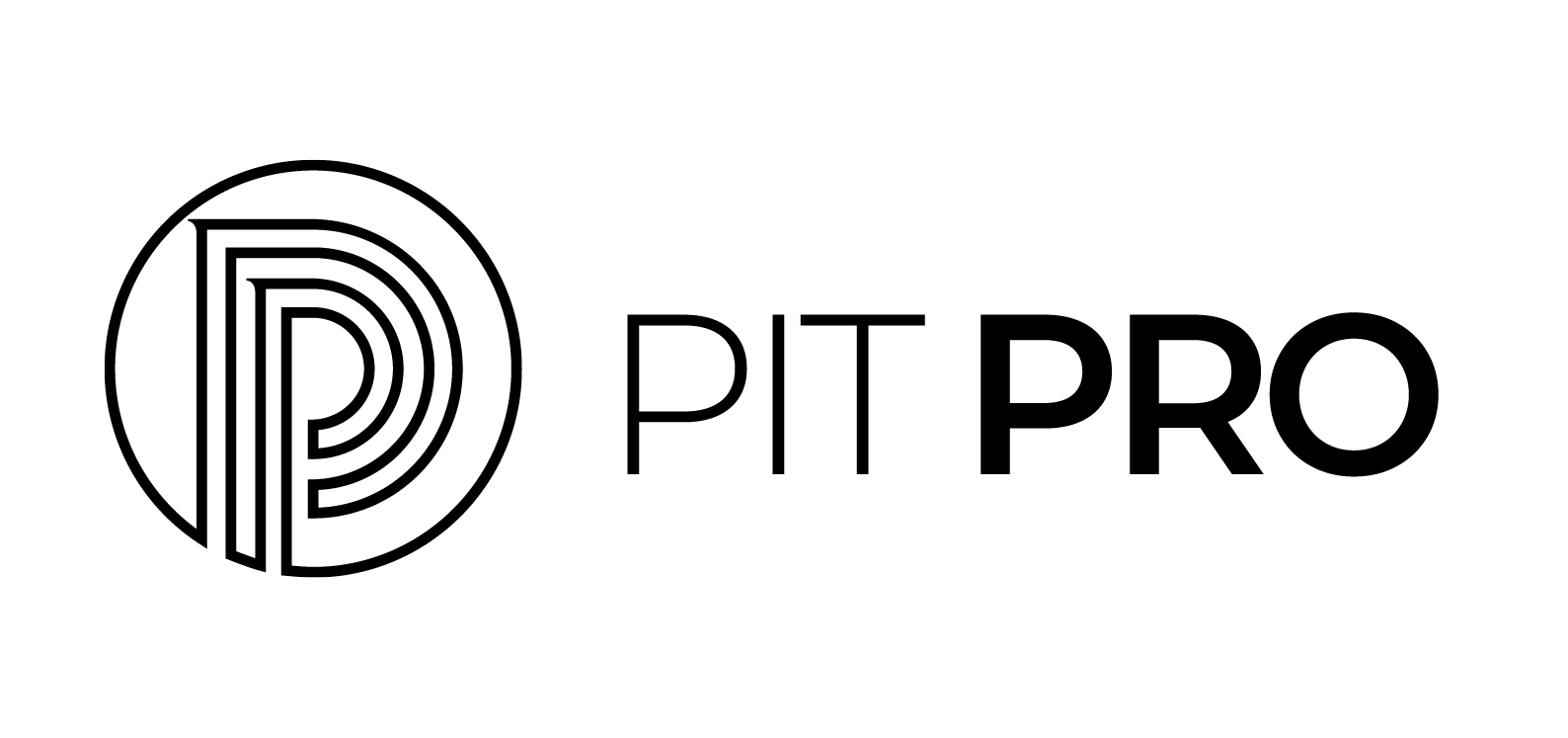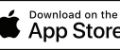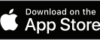In maart schreven we al een artikel over hoe je jouw Mac op kunt ruimen: Opruimen voor meer ruimte en snelheid – Grote Voorjaarsschoonmaak. Deze week gaan we in op het opruimen van een iPhone. Er is namelijk niets zo vervelend als je geen foto’s meer kunt maken of bestanden opslaan vanwege het bereiken van je opslaglimiet. Hoe je dit tegengaat lees je in het volgende stappenplan:
Stap 1: Waar zit de meeste data opgeslagen?
De eerste stap is natuurlijk weten wat en waar je moet opruimen. Gelukkig heeft Apple daarvoor een handig overzicht ingebouwd in iOS. Ga naar Instellingen -> Algemeen -> iPhone-opslag. Waarschijnlijk duurt het even voor je iPhone alle informatie heeft geladen. Zodra het laden klaar is zie je een aantal opslag locaties onderverdeeld in categorieën (Apps, Systeem, Foto’s, Berichten en Andere) en grootte.
Aan je systeem kun je niks veranderen, dit is gewoon de iOS software die op je iPhone staat en je dus ook volledig nodig hebt. “Andere” bevat voornamelijk caches, logbestanden en overige resources die worden gebruikt om je iPhone sneller te laten presteren. De meeste ruimte is waarschijnlijk te winnen bij Apps, zie stap 2.
 Stap 2: Het opruimen van applicaties
Stap 2: Het opruimen van applicaties
Grote kans dat veel van je ruimte wordt ingenomen door geïnstalleerde apps. Onder Instellingen -> Algemeen -> iPhone-opslag kun je apart van iedere app zien hoeveel opslagruimte deze in beslag neemt. Vervolgens kun je door erop te klikken kiezen voor “Ruim op” (opruimen van app, maar data onthouden) of “Verwijderen” (opruimen van app en opgeslagen data verwijderen).
Bonustip: automatisch opruimen van ongebruikte applicaties
Je kunt de iPhone ook automatisch applicaties laten “opruimen” zodra je een app lange tijd niet hebt gebruikt. Dit doe je door te gaan naar: Instellingen -> App Store -> Ruim apps op inschakelen. Geen zorgen, data opgeslagen in de app wordt niet verwijderd. De iPhone ruimt alleen de app zelf op bij inactiviteit. Wil je de app toch weer gebruiken? Je downloadt hem eenvoudig opnieuw door erop te klikken.
Stap 3: Opruimen van WhatsApp
Naast de apps op je iPhone neemt WhatsApp waarschijnlijk ook veel ruimte in. WhatsApp kun je niet eenvoudig opruimen vanuit het app overzicht zoals hierboven uitgelegd. Om WhatsApp op te ruimen ga je naar het volgende: Open WhatsApp -> Instellingen -> Opslag en data -> Beheer opslag. Hier doet WhatsApp als het goed is al een aantal suggesties voor te verwijderen items. In principe kun je dit altijd verwijderen als je de data ook al op je iPhone zelf of in iCloud hebt opgeslagen (dit gebeurt automatisch als je een item downloadt in WhatsApp).
Niet gehecht aan je chatgeschiedenis? Je kunt ook gewoon (groeps)gesprekken verwijderen uit je chat overzicht. De chat wordt dan geleegd en alle opgeslagen data verwijderd.
Bonustip: houd WhatsApp schoon door automatisch downloaden uit te schakelen
In het Opslag en data menu kun je ervoor kiezen verschillende type media niet automatisch te laten downloaden (foto’s, audio, video en documenten). Met deze functionaliteit kies je zelf of je een ontvangen item wilt downloaden en bekijken. Dit is vooral handig voor groepsgesprekken.

Stap 4: Opruimen van foto’s en video’s
Naast applicaties en WhatsApp zijn je opgeslagen foto’s en video’s vaak ook een flink deel van je opslagruimte. Helaas is er niet een hele eenvoudige manier om orde in de chaos van je fotoalbum te scheppen. De meest betrouwbare manier is om gewoon handmatig door de bibliotheek te gaan en de media die je wilt verwijderen te selecteren.
Wil je niet verwijderen? Dan is het aan te raden gebruik te maken van iCloud. Dit zit standaard bij je iPhone en is gekoppeld aan je Apple ID. Je kunt dus gratis opslaan in de Apple cloud (tot 5GB). Dit doe je door te gaan naar: Instellingen -> Apple ID (klik op je naam) -> iCloud. Vink hier aan welke apps iCloud mogen gebruiken. Zit je opslag vol? Verhoog het dan naar 50GB voor maar 99 cent per maand!
Een laatste optie is om foto’s/video’s fysiek ergens anders op te slaan, bijvoorbeeld op je laptop of op een losse harde schijf. Hier zijn natuurlijk wel risico’s aan verbonden als je geen back-up maakt. Bij verlies, schade of diefstal is je data namelijk echt weg en dan ben je dus al je foto’s en video’s kwijt… Lees in dit artikel hoe je een back-up maakt.
Hopelijk heb je iets gehad aan dit artikelen over het schoonmaken van je iPhone. Loop je toch tegen iets aan en weet je niet hoe je verder moet? Neem dan contact met ons op of boek direct een vrijblijvend kennismakingsgesprek in om de mogelijkheden bij PIT Pro te ontdekken!