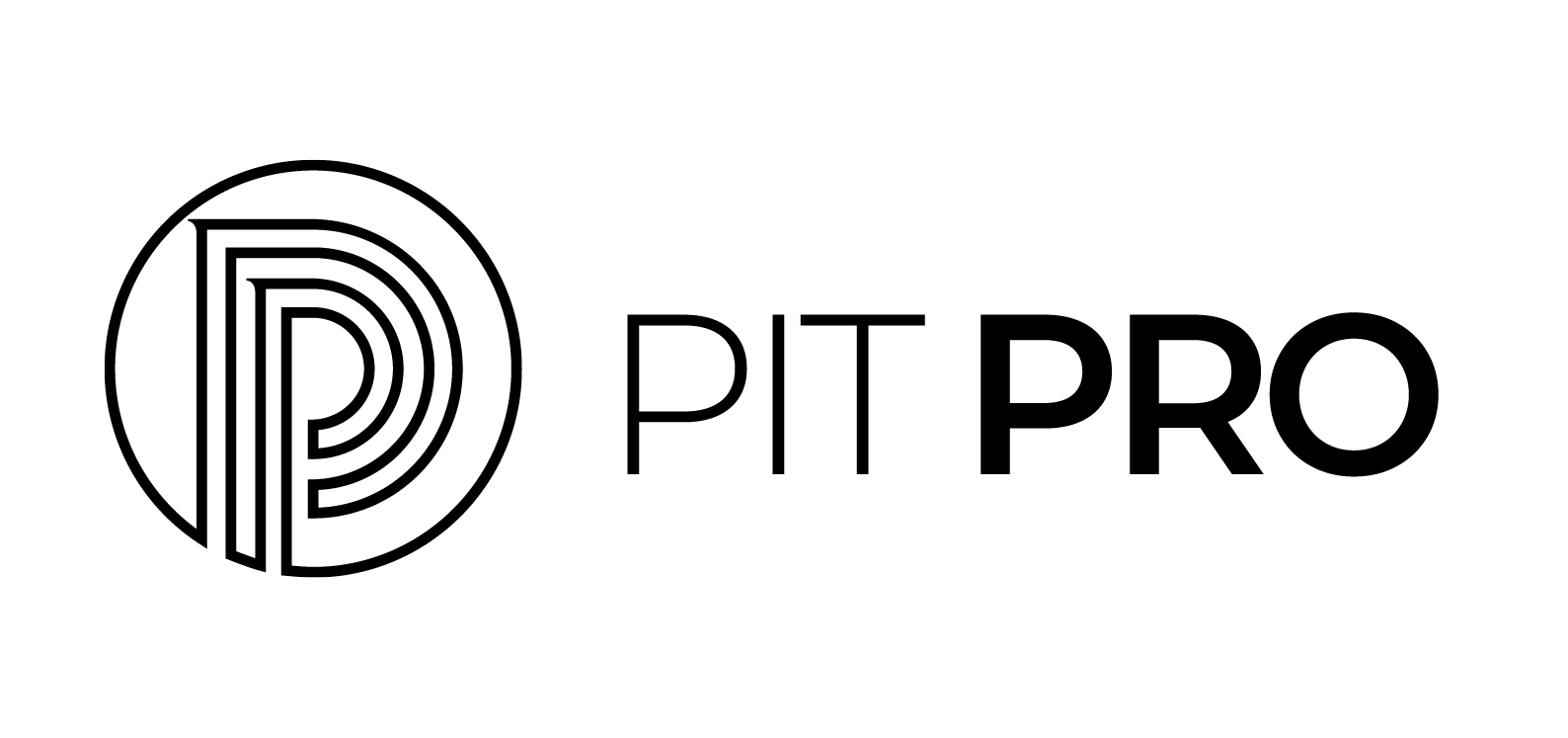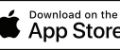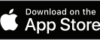Maart begint op haar einde te lopen en dat betekent dat de lente in aantocht is. Voor veel mensen is dit het moment om een grote voorjaarsschoonmaak in huis te houden. Aangezien we niet zo van stofzuigen en dweilen houden, gaan we deze week in op het digitaal schoonmaken van jouw Mac! Zo kun je met een fris en fruitige computer de (hopelijk) zonnigere maanden in. Dit geeft niet alleen veel ruimte op je Mac, maar ook in je hoofd. Daarbij levert een opgeruimde Mac betere prestaties en zoek je efficiënter door je data heen.
Stap 1: Pak je Mac erbij, sluit alle programma’s af en herstarten maar
Om je Mac op te ruimen heb je hem natuurlijk nodig. Ga er even goed voor zitten en sluit hem aan op het stroomnetwerk. Check eerst goed of er nog belangrijke applicaties of documenten openstaan. Sluit deze af en sla je belangrijke documenten netjes op. Vervolgens adviseren wij altijd om eerst opnieuw op te starten. Hiermee breek je alle (onzichtbare) werkprocessen af en worden openstaande applicaties volledig afgesloten.
Stap 2: Een overzicht van waar alle ingenomen opslagruimte zit
Om goed op te ruimen is het natuurlijk belangrijk om te bepalen wat je precies gaat opruimen en hoeveel. Mac’s hebben een ingebouwd overzicht om te zien waar al je opslagruimte voor gebruikt wordt. Om dit overzicht in te zien neem je volgende stappen: Klik op het appeltje links bovenin je scherm -> kies voor ‘About This Mac’. Vervolgens kies je voor het tabblad ‘Storage’. Je Mac berekent nu waar de opslagruimte allemaal zit, wacht even tot voltooid.
Nu zie je als het goed is verschillende kleuren in een balk die laten zien hoeveel ruimte waar zit zodra je er met je muis op gaat staan. Om een gedetailleerder beeld te krijgen van de exacte data die per onderdeel verbruikt wordt klik je op ‘Manage’. Zie hieronder hoe dit er als het goed is uitziet.

Stap 3: Starten met opruimen op basis van deze informatie
Het legen van je prullenmand
De meest eenvoudige eerste stap is het legen van je prullenbak. Zoals je ziet in het voorbeeld hierboven is er 14,27 GB aan data nog aanwezig waarvan je eigenlijk al besloten had om het weg te gooien. Als je op ‘Bin’ klikt biedt Apple de mogelijkheid om de prullenmand direct volledig te legen. Voor de zekerheid kun je de bestanden die erin zitten ook eerst nog even doorlopen alvorens je de prullenbak definitief leegt.
Vind je het vervelend dat je steeds handmatig je prullenbak moet legen? Klik dan in het voorbeeld hierboven op: Empty Bin Automatically ‘Turn On…’. Met deze functie wordt je prullenbak automatisch na 30 dagen geleegd en hoef je dit niet meer handmatig te doen.

Het opruimen van je applicaties
De tweede stap is het opruimen van je applicaties. Klik dus links in het overzicht op ‘Applications’. Als het goed is sorteert je Mac de applicaties automatisch van groot naar klein. Zo kun je er eenvoudig doorheen lopen en zelf bepalen welke applicaties je nooit meer gebruikt. Kom je er een tegen die weg kan? Klik dan op de applicatie en kies rechts onderin voor de optie ‘Delete’. Vervolgens wordt het programma en alle bijbehorende lokale data verwijderd.
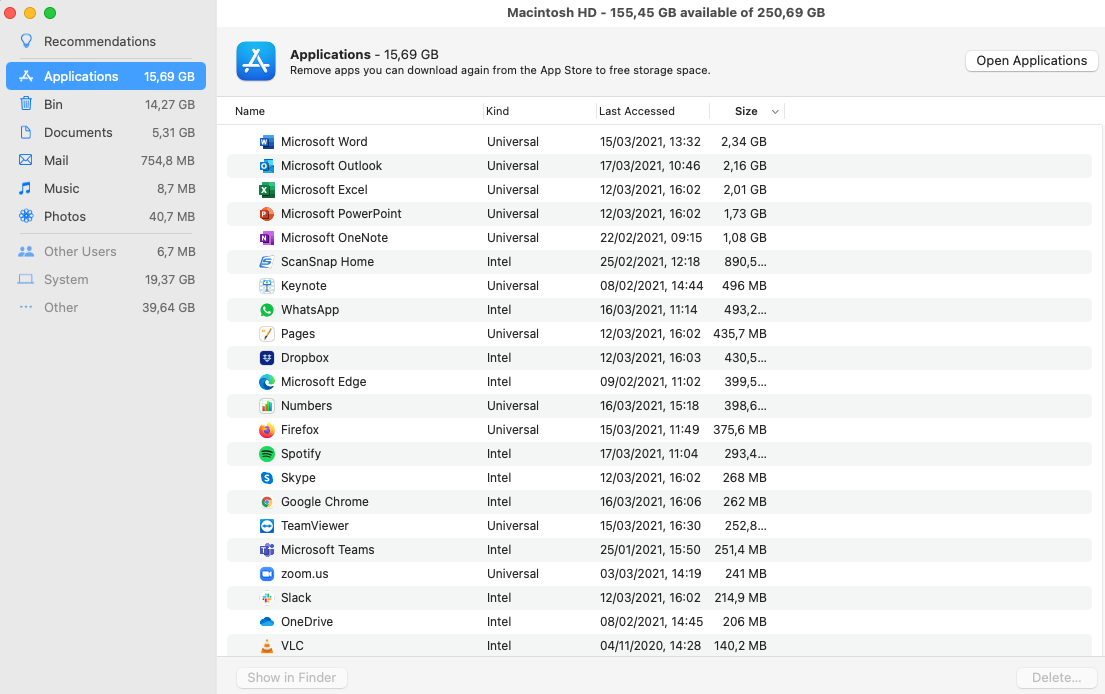
Opruimen van documenten
Nadat je de prullenmand hebt geleegd en je applicaties hebt opgeschoond kun je verder naar ‘Documents’. Ook hier presenteert Apple je eerst de grootste bestanden om het je zo makkelijk mogelijk te maken. Om snel stappen te maken kun je door deze lijst heenlopen en de bestanden die je niet meer gebruikt, verwijderen.
Let op: maak je gebruik van een cloud-omgeving die direct bereikbaar is vanaf je finder? Dan is het goed om op te letten of je niet per ongeluk bestanden van iemand anders verwijdert. Twijfel je of dit het geval is? Geef ons dan een belletje op 020-2611450 of mail naar support@pitpro.nl voor een afspraak.
Opruimen van foto’s
Heb jij heel veel foto’s op je Mac opgeslagen? Vaak kost het enorm veel tijd om handmatig alles te doorlopen en specifieke foto’s te verwijderen. In zo’m geval raden we aan gebruik te maken van opslag via iCloud. Hiermee koop je opslagruimte op servers van Apple om daar foto’s op te slaan.
Nadeel hiervan is dat ze niet meer lokaal op je Mac staan en dus bijvoorbeeld zonder internet vaak niet (goed) te openen zijn. Om gebruik te maken van iCloud opslag ga je naar je Instellingen -> Apple ID. Hier kun je kiezen welke data je wilt laten synchroniseren naar de Apple cloud. Je krijgt standaard 5GB gratis bij een iCloud account.
Opruimen van mail
Met de standaard mail applicatie van Apple worden je bijlagen automatisch opgeslagen. Dit kan op termijn ervoor zorgen dat ongebruikte mailbijlagen heel veel ruimte innemen op je Mac. Zo ook in het voorbeeld: bijna een Gigabyte aan bijlagen/mail. Om hier snel ruimte te winnen kun je in de mail applicatie sorteren op grootte, zie hieronder hoe je dit doet. Vervolgens kun je eenvoudig mails verwijderen die je niet meer nodig hebt.
Stap 4: opruimen van cache bestanden
De laatste stap om je Mac echt goed op te ruimen is het verwijderen van cache bestanden. Cache bestanden worden lokaal door je Mac en door applicaties aangemaakt om te zorgen dat processen sneller kunnen worden uitgevoerd. Toch kan het op termijn gebeuren dat je bepaalde cache bestanden corrupt raken of gewoonweg overbodig.
Helaas is het opruimen van cache bestanden op de nieuwe macOS versies niet meer zo eenvoudig als vroeger en kan het gebeuren dat je meer kwaad doet dan goed bij het volledig verwijderen van alle cache. Daarom raden we voor deze stap aan een expert in te schakelen die weet wat wel en niet verwijderd moet worden. Wil je jouw Mac een keer onder handen laten nemen door een van onze IT consultants? Plan dan hier een afspraak in of bel naar 020-2611450 voor advies.
Bonustip: het laten inbouwen van een (grotere) SSD
Sommige Mac apparaten hebben nog een oude HDD schijf. Deze kun je laten vervangen door een SSD. Wat dit doet en hoe het in z’n werk gaat, lees je hier!
Hopelijk hebben we je kunnen helpen met bovenstaand artikel en kun je met een schone Mac de lente in. Wil je meer weten over het opruimen van je Mac of heb je andere opmerkingen naar aanleiding van dit artikel? Neem dan contact met ons op via het contactformulier.