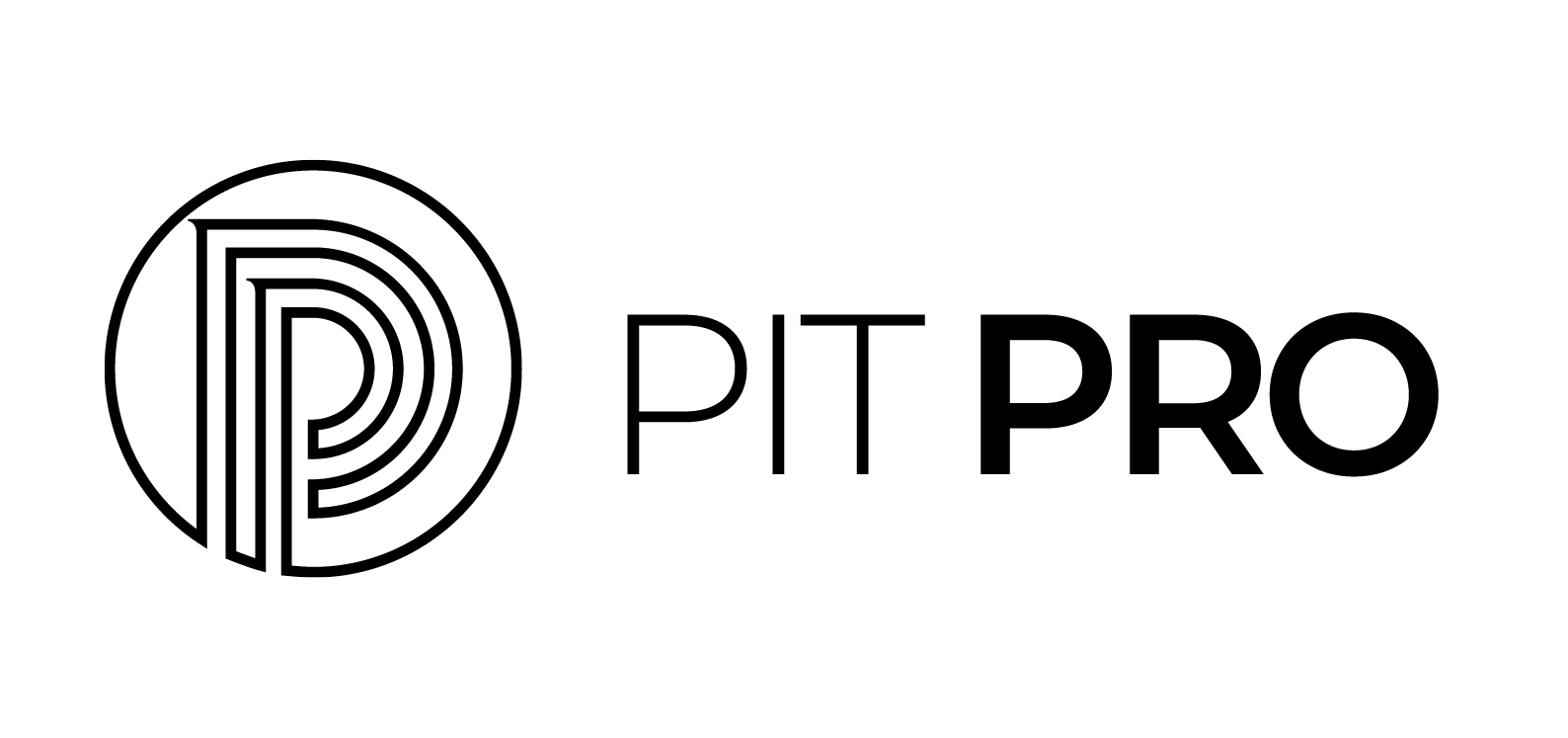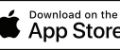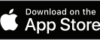Deze week hebben we weer een artikel om efficiënter te werken op je Mac. Dit maal niet middels sneltoetsen, maar via slimme instellingen. Apple en ook veelgebruikte applicaties bieden namelijk een grote variëteit aan instellingen waarmee jij dagelijks terugkerende handelingen kunt weg automatiseren. Helaas zijn veel gebruikers helemaal niet op de hoogte van deze handige trucjes. Daarom vind je deze week een greep uit de basis instellingen die wij erg waardevol vinden!
#1. Automatisch programma’s opstarten na een herstart
Klik jij ook altijd dezelfde programma’s open zodra je jouw Mac op hebt gestart? Dit kan veel eenvoudiger. Via systeemvoorkeuren kun je namelijk zelf kiezen welke applicaties direct opgestart moeten worden zodra je bent ingelogd op jouw gebruikersaccount op de Mac. Zo kun je er bijvoorbeeld voor kiezen automatisch je mailprogramma te openen en je favoriete browser. Om dit in te stellen volg deze stappen: System Preferences -> Users & Groups -> Login Items. Klik vervolgens op het plusje om een bestand of applicatie toe te voegen.
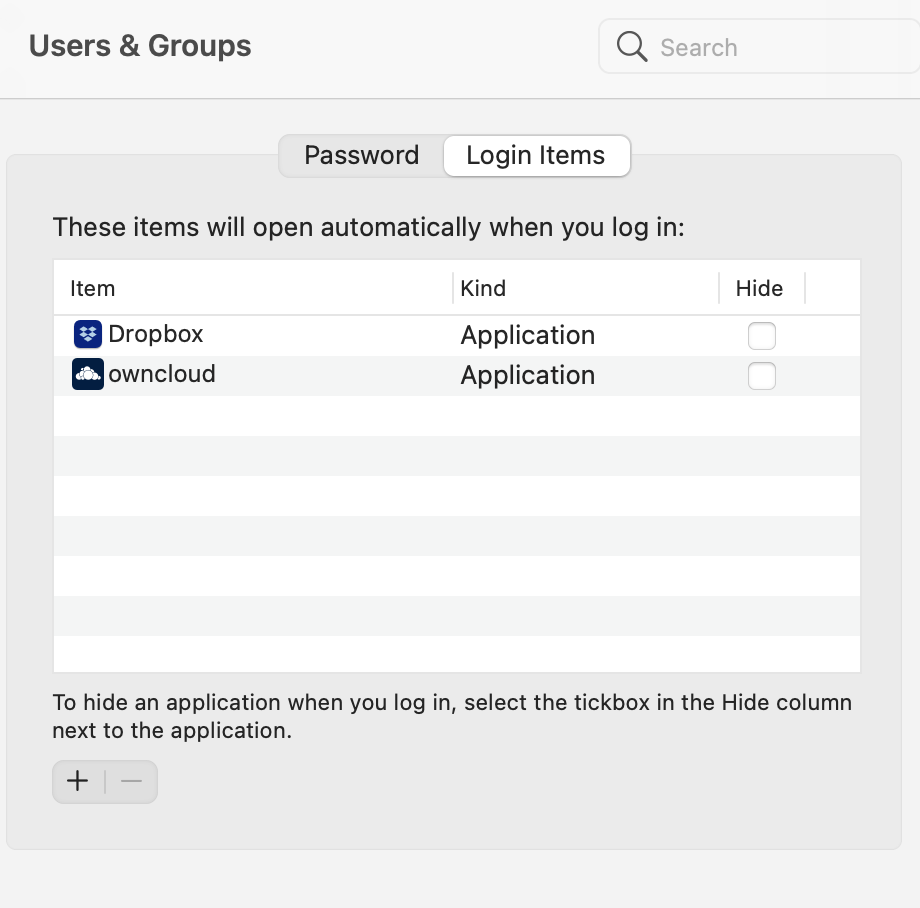
#2. Browser direct webpagina’s laten openen
In navolging op bovenstaande is het ook mogelijk om direct een aantal websites te lanceren zodra je browser wordt opgestart. Waarschijnlijk is er een select aantal webpagina’s die je altijd hebt openstaan tijdens je werk. Waarom zou je deze elke keer weer oproepen via de url als je het ook geautomatiseerd kan doen? Voor Google Chrome werkt dit als volgt, ga naar: Preferences en scroll vervolgens helemaal naar beneden tot het kopje On start-up en kies daar voor Open a specific page or set of pages. Nu kun je pagina’s toevoegen die automatisch openen zodra jij Google Chrome opstart!
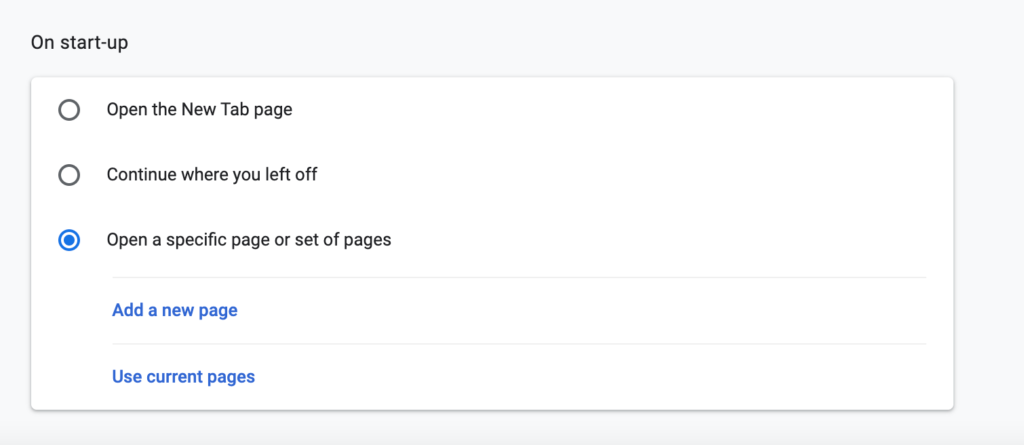
#3. Digitaliseer jouw handtekening
Waarschijnlijk moet je wel eens een document ondertekenen dat je krijgt aangeleverd via mail. Veel mensen printen het document vervolgens om een handtekening te zetten en daarna het document weer in te scannen. Dit kan veel makkelijker! Je kunt namelijk in de Voorvertoning (Preview) app eenvoudig je handtekening digitaliseren. Om dit in te regelen open je eerst een willekeurige PDF. Nu start Preview op.
Ga vervolgens naar het menu boven in je scherm en selecteer Tools. Kies daar voor Annotate en ten slotte voor Signature. Hier kunt je vervolgens eenvoudig een digitale handtekening toe voegen en vervolgens hergebruiken voor al je belangrijke documenten waarvoor ondertekening nodig is!
#4. Slimme mailbox om mail automatisch te organiseren
Apple mail biedt de mogelijkheid om een slimme mailbox te creëren. Dit doe je door bovenin onder Mailbox een New Smart Mailbox aan te maken. Je kunt deze mailbox zelf een naam geven en alle voorwaarden instellen waaraan een mail moet voldoen om in deze mailbox terecht te komen. Zo kun je bijvoorbeeld mails van een bepaalde afzender organiseren binnen een map, maar ook op basis van prioriteitsniveau of datum. De mogelijkheden zijn eindeloos.
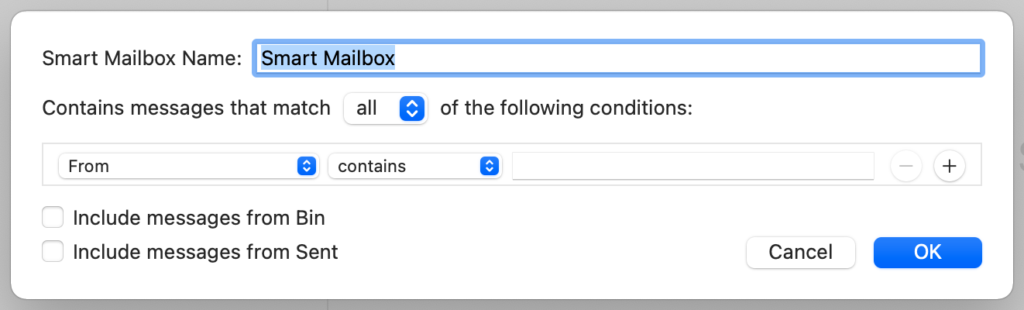
#5. Het gebruik van bookmarks in je browser
In Safari en Google Chrome kun je ook snelkoppelingen toevoegen naar specifieke webpagina’s die je regelmatig gebruikt. Het verschil met het automatisch opstarten van tip 2 is dat je deze optie vooral gebruikt voor websites die je vaak, maar niet altijd opstart bij het gebruik van internet. Om dit in stellen ga je naar je browser en kies je voor Bookmarks bovenaan je scherm. Voeg hier websites of specifieke webpagina’s toe die je minimaal 1 keer per week bezoekt. Dit bespaart je het intypen van de url of opzoeken van de pagina.
#6. Bonustip voor de gevorderde automatiseerder
Apple heeft ook haar eigen automatiseringsprogramma standaard geïnstalleerd op Mac devices genaamd ‘Automator’. Hiermee kun je specifieke, herhalende werkzaamheden zelf automatiseren. Ook als je geen verstand van coderen hebt. Zo kun je bijvoorbeeld eenvoudig een hele rits aan bestanden automatisch laten verkleinen of vergroten of een rij PDF’s samenvoegen. Wil je hier meer over weten? Lees dan dit support artikel van Apple of deze zeer uitgebreide handleiding in het Nederlands door iCulture.
Meer tips over het sneller werken met je Mac? Bekijk dan eens onze serie over sneltoetsen: deel 1, deel 2, deel 3 en deel 4.
Hopelijk hebben we je met dit artikel weer een beetje verder kunnen helpen in de wereld van Apple. Heb je vragen of opmerkingen naar aanleiding van dit artikel? Gebruik dan het contactformulier of bel naar 020-2611450.