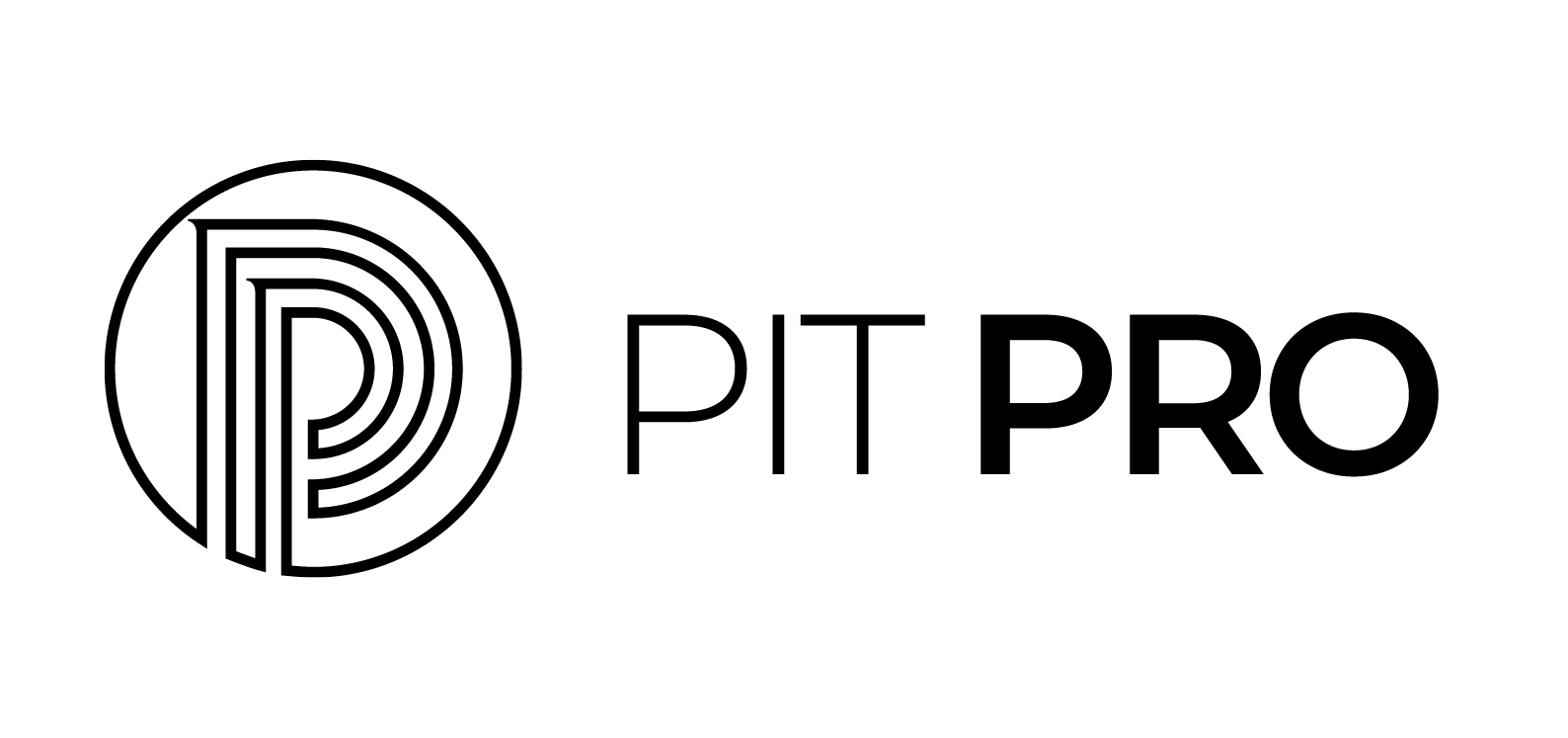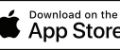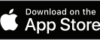Deze week vind je weer een tips & tricks artikel voor Mac gebruikers. Wil je sneller en efficiënter werken met je Mac? Dan is deze serie een enorme aanrader voor je. Zo gaven eind 2020 al een aantal leuke sneltoetsen in het eerste deel van de serie. En ook een maand later kwamen er weer bruikbare tips voorbij in het tweede deel. Vandaag is het dus tijd voor deel 3, waarin we focussen op sneltoetsen die specifiek helpen bij efficiënt werken in je browser. Voor het gemak gaan we uit van Safari en Google Chrome.
Tip 1: Snel openen en sluiten van een tabblad in je browser (CMD + T en CMD + W)
De eerste tip van vandaag is bedoeld om sneller te werken in je browser. Stel je wilt eenvoudig en snel iets op zoeken op een website tijdens het lezen van een webpagina kun je eenvoudig Command + T intoetsen en er opent direct een nieuw tabblad. In onder andere Safari en Google Chrome staat Google standaard verbonden met je adresbalk. Dus op het moment dat je snel iets wilt op zoeken via Google kun je na CMD + T direct beginnen met je zoekopdracht in te typen. Heb je je antwoord gevonden en wil je het tabblad direct weer sluiten? Gebruik dan Command + W om het actieve tabblad te sluiten. Zo kom je direct weer in het tabblad waar je gebleven was. Super snel dus!
Tip 2: Heropenen van een zojuist gesloten tabblad (Shift + Command + T)
In tip 1 las je hoe je snel een nieuw tabblad opent en deze ook weer kunt sluiten via sneltoetsen. Het gevaar van sneltoetsen is natuurlijk dat je er nog wel eens eentje per ongeluk gebruikt. Dat is helemaal vervelend in het geval je een tabblad sluit wat open had moeten blijven. Gelukkig heeft Apple daar een oplossing voor, namelijk: Shift + Command + T. Het tabblad dat je zojuist hebt gesloten heropent zich automatisch weer.
Tip 3: Snel wisselen naar één van de eerste negen tabbladen (Command + 1 t/m 9)
Ben jij ook iemand die het liefst met 10 tot 20 tabbladen tegelijk open werkt? En vervolgens eindeloos speuren naar het tabblad dat je nodig hebt. Dat is verleden tijd als je slim omgaat met de wissel sneltoetsen die zijn gekoppeld aan de toetsenbord cijfers 1 t/m 9. Het spreekt voor zich: Command + 1 is het eerste tabblad dat openstaat, Command + 2 het tweede en zo door tot en met Command + 9 voor het negende tabblad. Indien je veel met dezelfde webpagina’s open werkt kun je jezelf aanleren deze in je hoofd te koppelen aan bepaalde cijfers. Als je administratieprogramma bijvoorbeeld altijd tabblad 3 is, dan heb je jezelf binnen no-time aangeleerd dat je deze kunt bereiken middels Command + 3. Werkt als een trein!

Tip 4: Snel naar het volgende of vorige tabblad wisselen (Control + Tab en Control + Tab + Shift)
Wellicht ben je niet iemand die met veel vaste tabbladen werkt waardoor de tip hierboven minder van belang is. Dan hebben we alsnog een hele handige sneltoets voor je, namelijk om naar het tabblad rechts of links van je actieve tabblad te gaan. Gebruik voor het wisselen naar rechts de toetsencombinatie Control + Tab en om naar links te gaan houd je de Shift toets ook nog ingedrukt. Bonustip: de Shift toets betekent vaak als het ware “omgekeerd”, zo ook als je de delete functie wilt gebruiken: Shift + Backspace is namelijk Delete!
Tip 5: Inzoomen op een tabblad (Command + plusteken ‘+’ of Command + minteken ‘-‘)
Soms zie je wel eens iets op een webpagina dat je graag van dichterbij zou willen bekijken. Of de tekst is gewoonweg niet leesbaar omdat de webbouwer bijvoorbeeld de website niet voor ieder formaat scherm heeft gebouwd. Dit is eenvoudig en snel op te lossen door de zoom functie te gebruiken. Zo zoom je in via de toetsencombinatie Command + plusteken (+) en uitzoomen doe je logischerwijs met Command + minteken (-).
Bonustip: is er een andere functie die je veelvuldig gebruikt tijdens het werken in je webbrowser? Safari en Chrome geven achter iedere functie aan welke sneltoets je kunt gebruiken om de gewenste optie te bereiken. Zie hieronder achter de verschillende opties heel licht aangegeven welke toetsencombinatie eraan gekoppeld is.
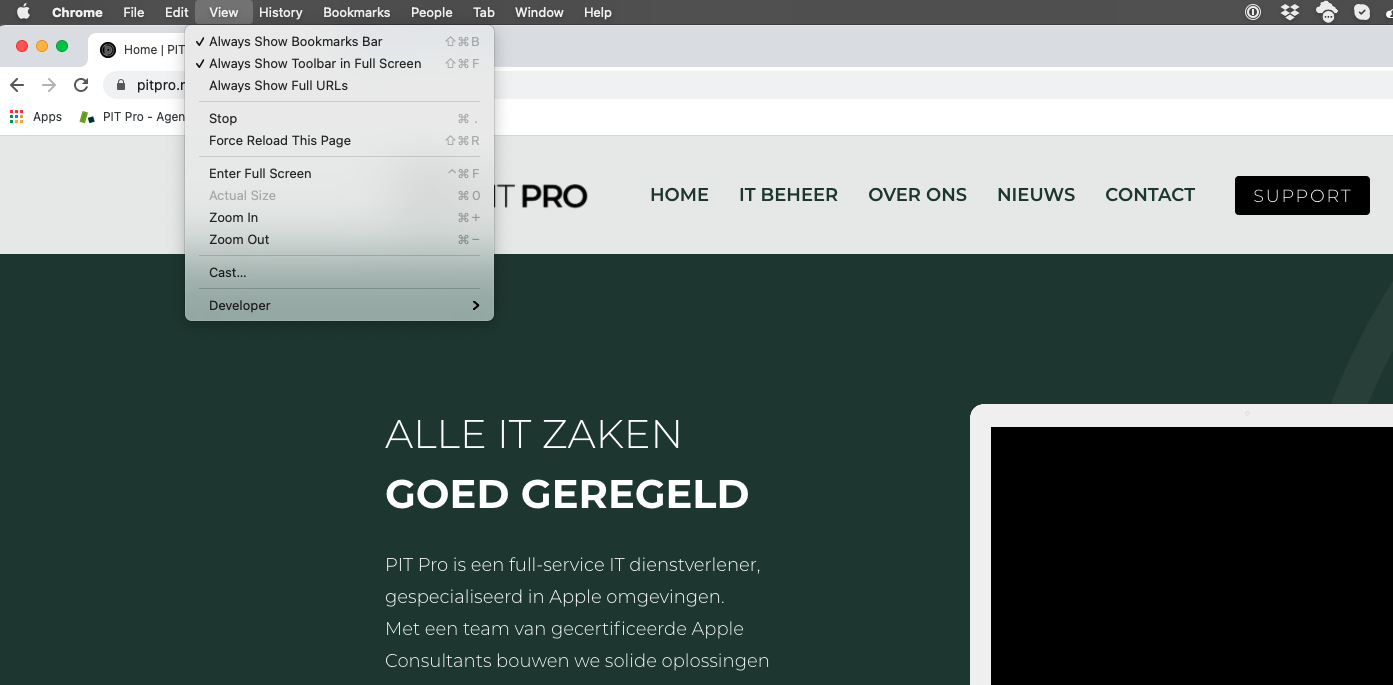
Hopelijk hebben we je weer kunnen verder helpen in de wereld van de sneltoetsen. Wil je meer sneltoetsen leren? Lees dan een van onze andere artikelen:
- De belangrijkste sneltoetsen die iedere Mac gebruiker moet kennen! (deel 1)
- De belangrijkste sneltoetsen die iedere Mac gebruiker moet kennen! (deel 2)
- De belangrijkste sneltoetsen die iedere Mac gebruiker moet kennen! (deel 4)
Of staat jouw gezochte sneltoets er nog niet tussen? Bekijk dan eens dit support artikel over sneltoetsen geschreven door Apple zelf. Andere opmerkingen of vragen naar aanleiding van dit artikel? Neem dan contact met ons op via het contactformulier!